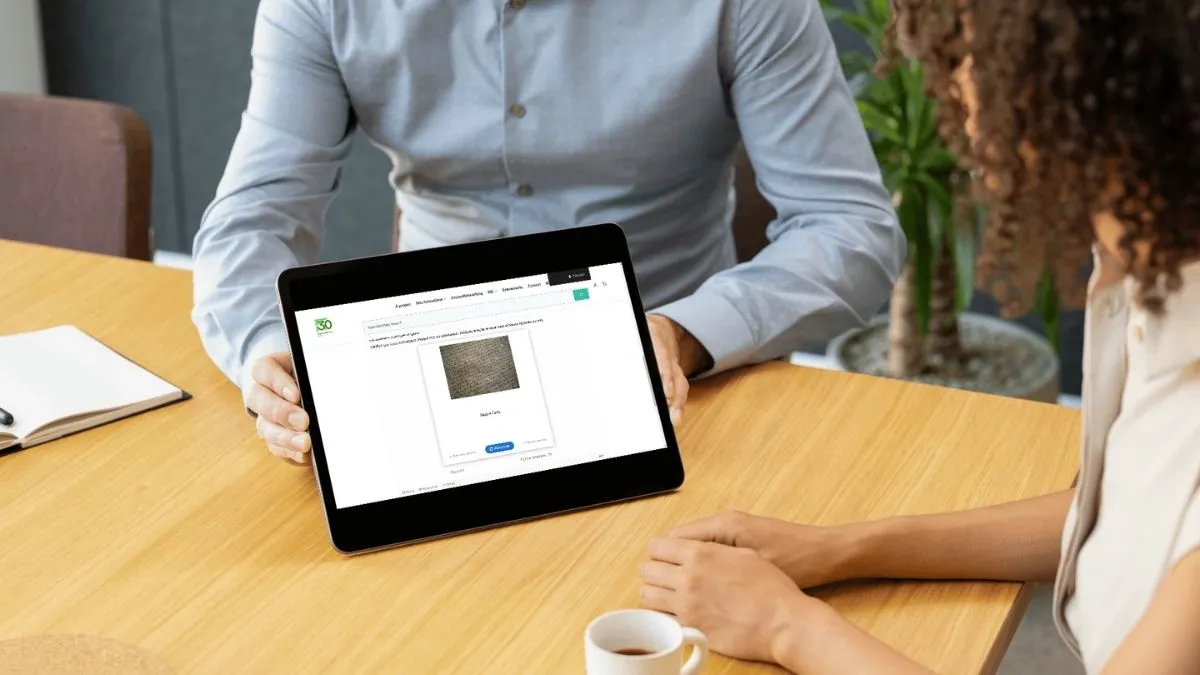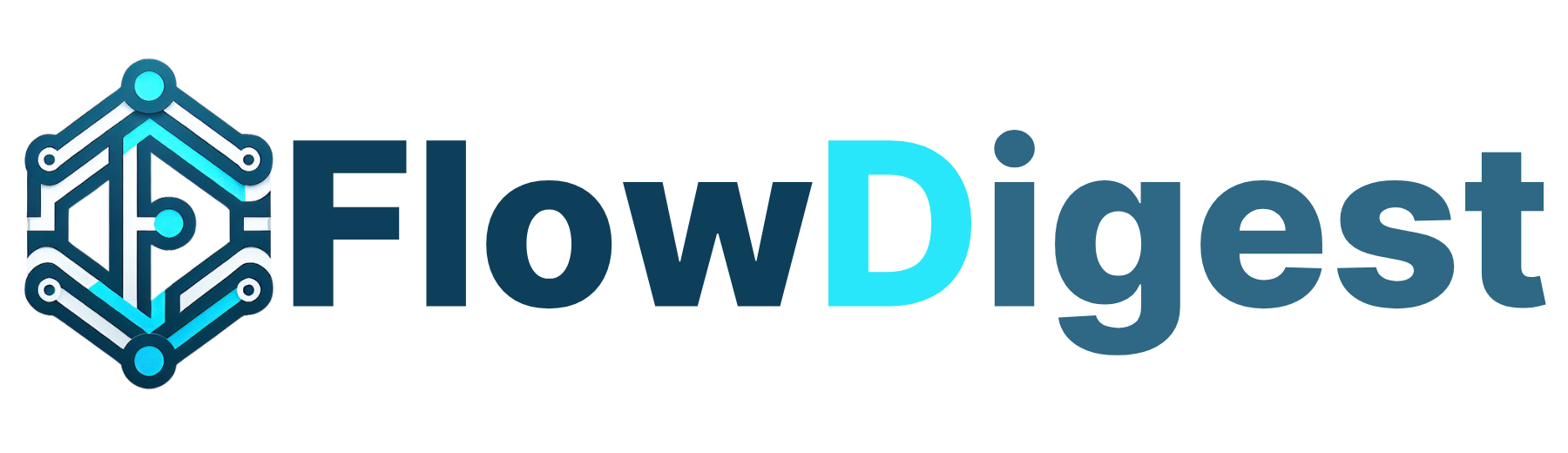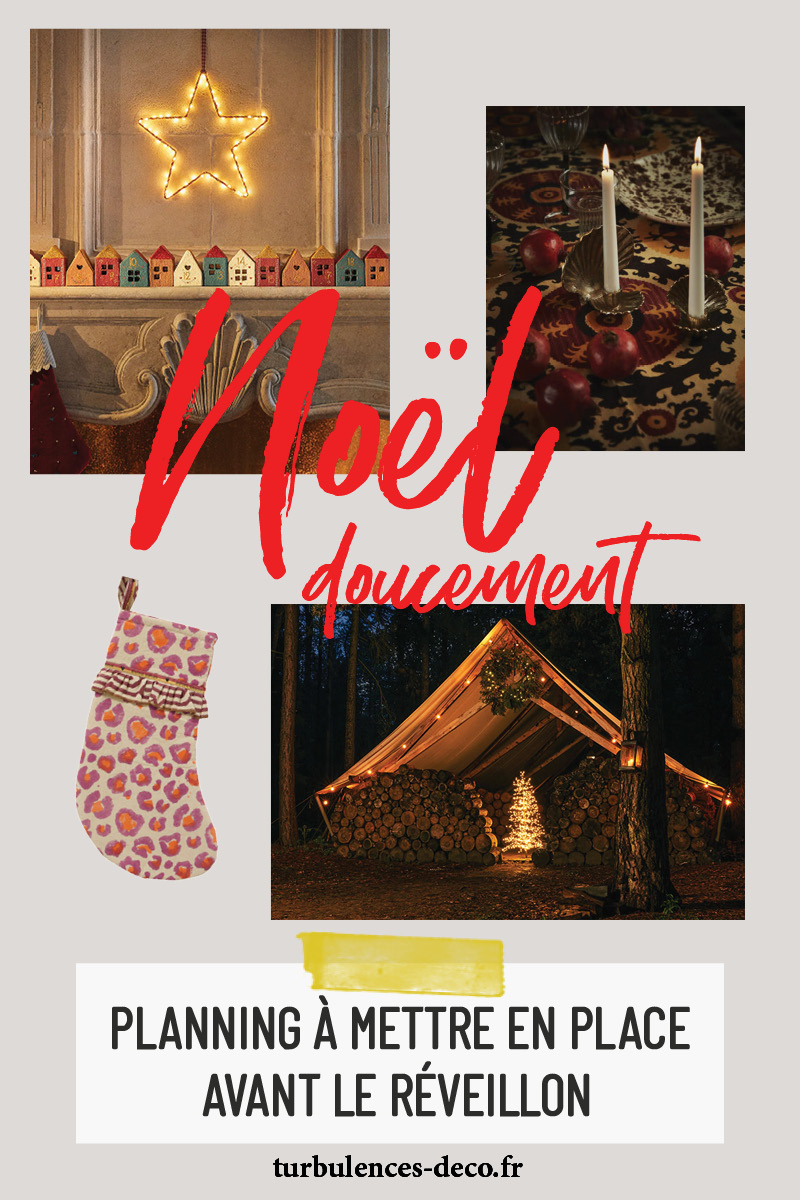Comment supprimer un arrière-plan sur Photoshop ?
Que vous souhaitiez réaliser un montage photo créatif ou sublimer les visuels de vos produits pour votre boutique en ligne, supprimer un arrière-plan sur Photoshop est une compétence incontournable. Dans ce tutoriel, nous vous guidons pas à pas à travers deux méthodes simples et efficaces pour retirer l’arrière-plan de vos images, quel que soit votre […] L’article Comment supprimer un arrière-plan sur Photoshop ? est apparu en premier sur Graphiste.com.

Que vous souhaitiez réaliser un montage photo créatif ou sublimer les visuels de vos produits pour votre boutique en ligne, supprimer un arrière-plan sur Photoshop est une compétence incontournable. Dans ce tutoriel, nous vous guidons pas à pas à travers deux méthodes simples et efficaces pour retirer l’arrière-plan de vos images, quel que soit votre niveau.
1. Supprimer un arrière-plan sur Photoshop en 2 clics
Photoshop propose désormais des “actions rapides” permettant de retoucher vos images en quelques clics. Parmi elles : la suppression d’arrière plan !
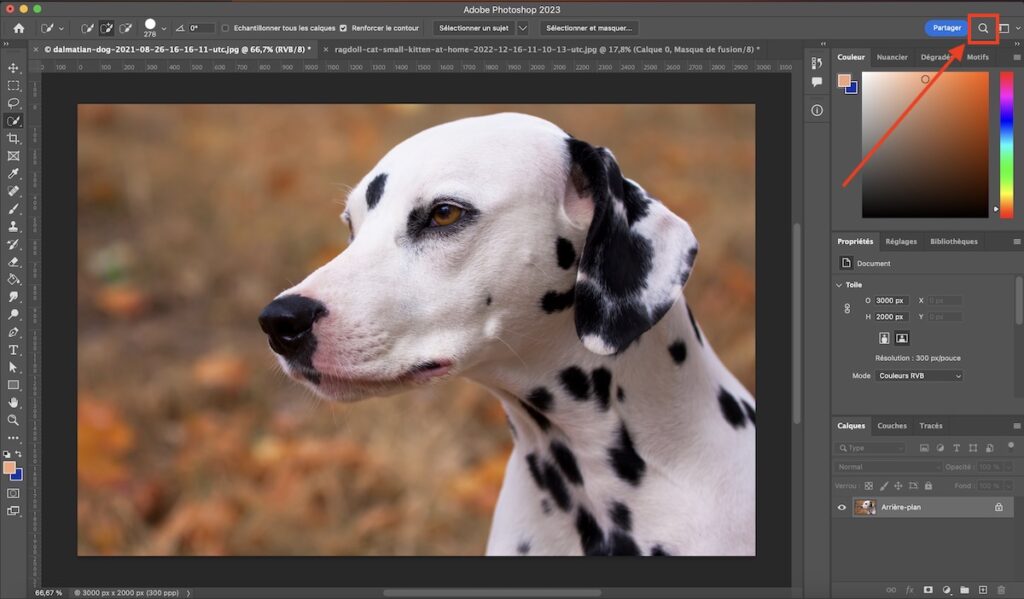
Ouvrez votre image dans votre logiciel Photoshop.
Cliquez sur la loupe, en haut à droite de votre espace de travail.
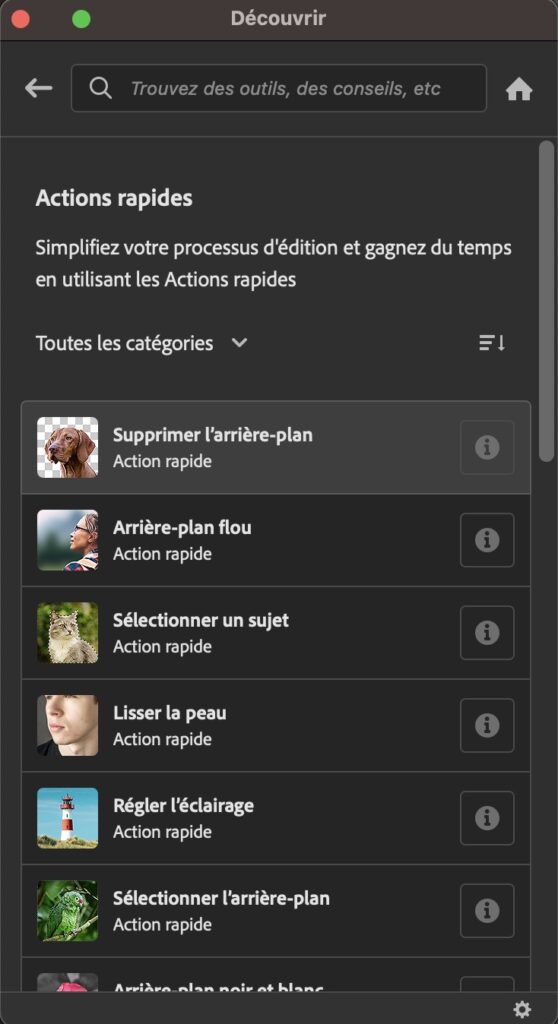
Sélectionnez l’action rapide “Supprimer l’arrière-plan”. Et voilà, votre arrière-plan est supprimé !
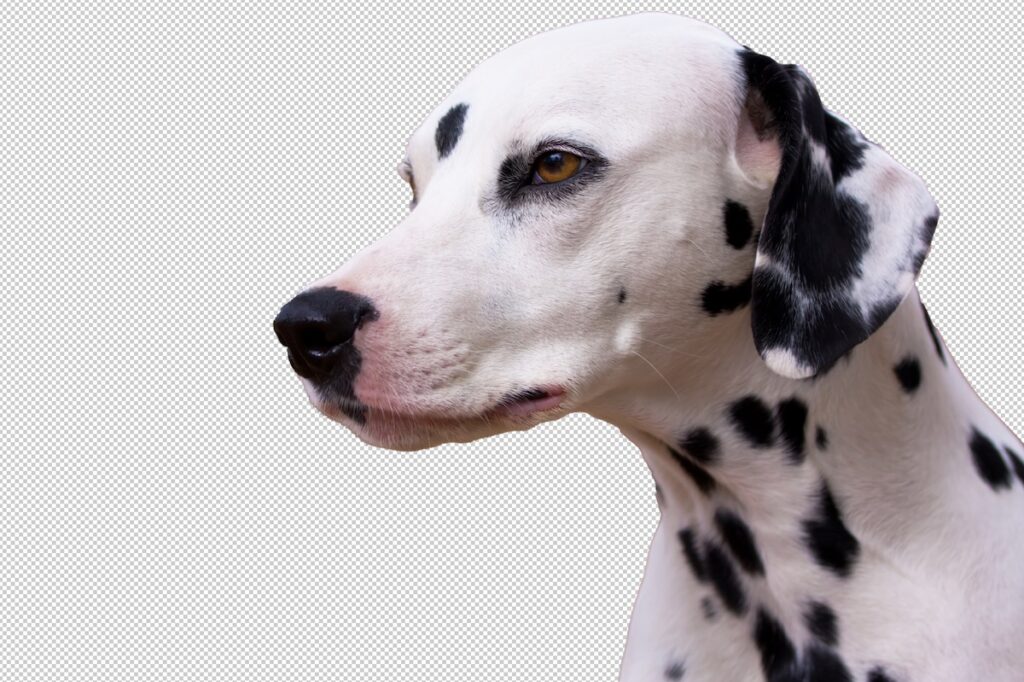
La suppression d’arrière-plan rapide proposée par Photoshop peut laisser à désirer sur les images avec des contours complexes ou flous. C’est pourquoi nous vous proposons une méthode manuelle, plus précise.
2. Supprimer l’arrière-plan sur Photoshop avec l’outil de sélection rapide
Plus longue et fastidieuse, cette méthode manuelle vous permettra de sélectionnez tous les objets que vous souhaitez conserver sur l’image et d’obtenir un rendu précis.
Ouvrez votre image dans Photoshop et sélection l’outil de sélection rapide (1). Puis cliquez sur “Sélectionner et masquer” (2).
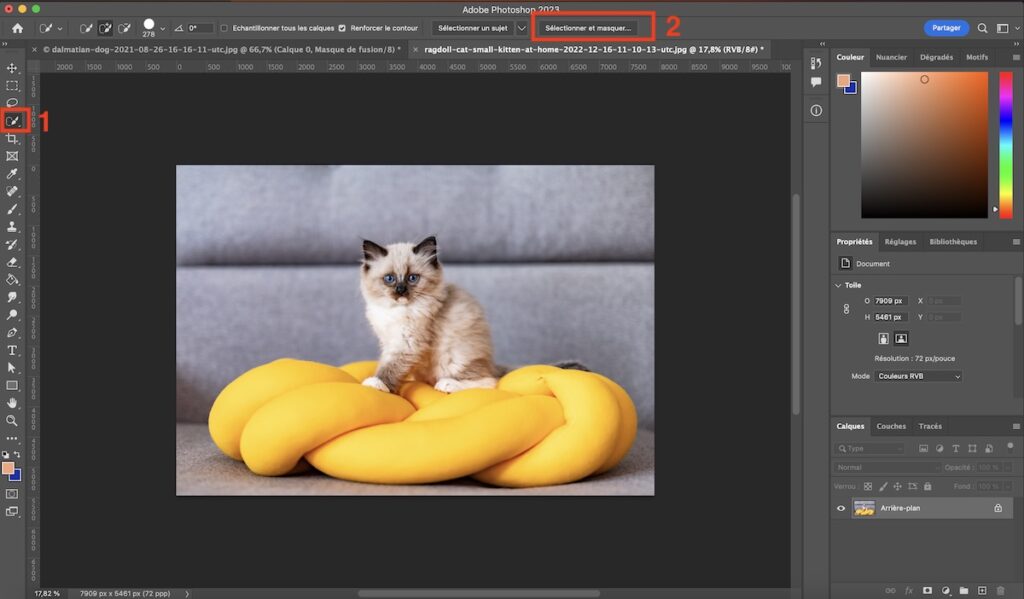
Les propriétés de la sélection s’ouvrent alors à droite de votre écran. Sélectionnez un mode d’affichage qui permet de bien faire ressortir votre sélection, et réglez l’opacité à 50%.
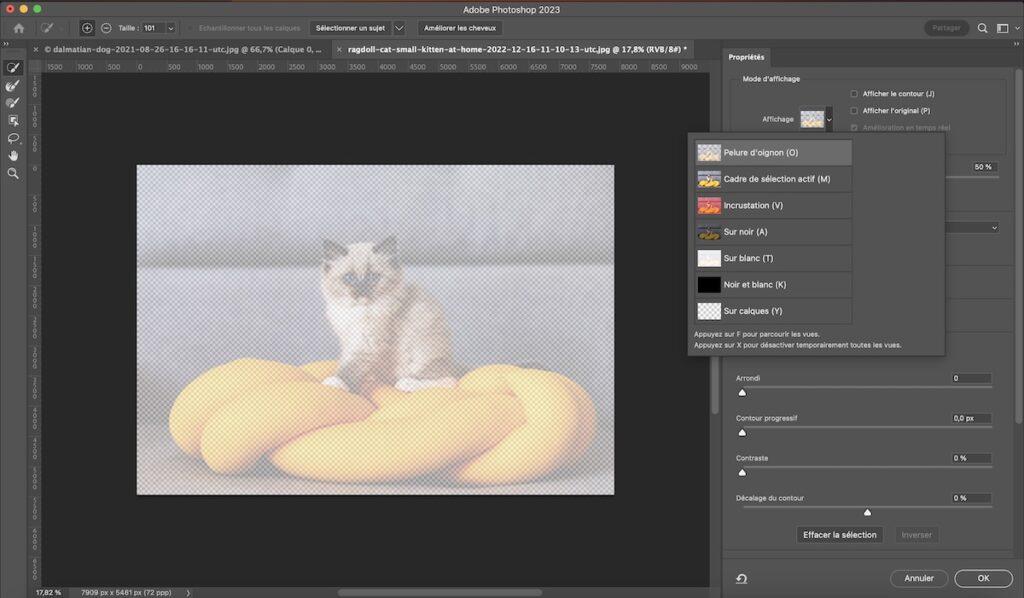
Avec l’outil de sélection rapide, sélectionnez ensuite le sujet à conserver sur votre image. Jouez avec la taille pour gagner du temps et/ou de la précision.
En cas d’erreur, vous pouvez désélectionner en cliquant sur le “moins”.
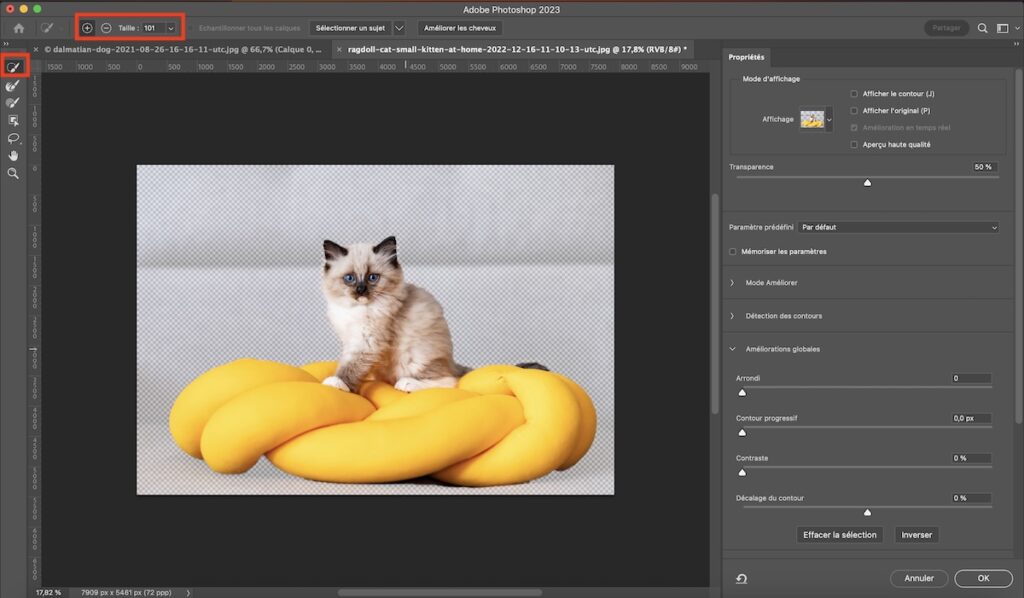
Améliorez ensuite votre contour grâce à l’outil d’amélioration des contours. Comme avec l’outil de sélection rapide, vous pouvez modifier la taille de l’outil pour plus de facilité.
N’hésitez pas à changer le mode d’affichage pour mieux voir votre sélection.
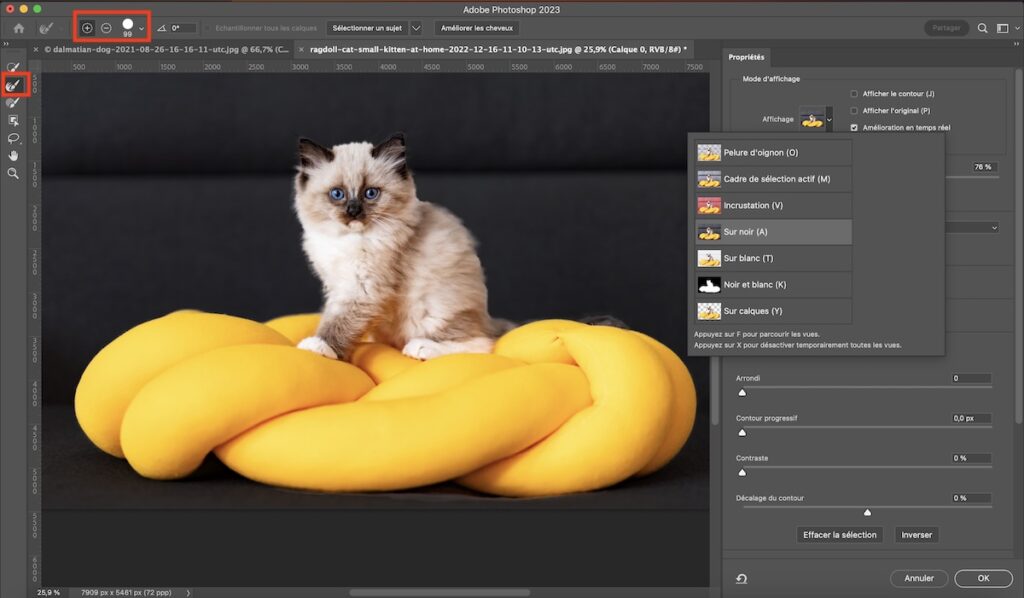
Si votre sujet a des poils ou des cheveux, cliquez sur “Améliorer les cheveux” en haut de l’écran et suivez notre tutoriel pour détourer des cheveux sur Photoshop.
Une fois satisfait de votre sélection, rendez-vous en bas des propriétés et sélectionnez “Sortie vers” > “Masque de fusion”.
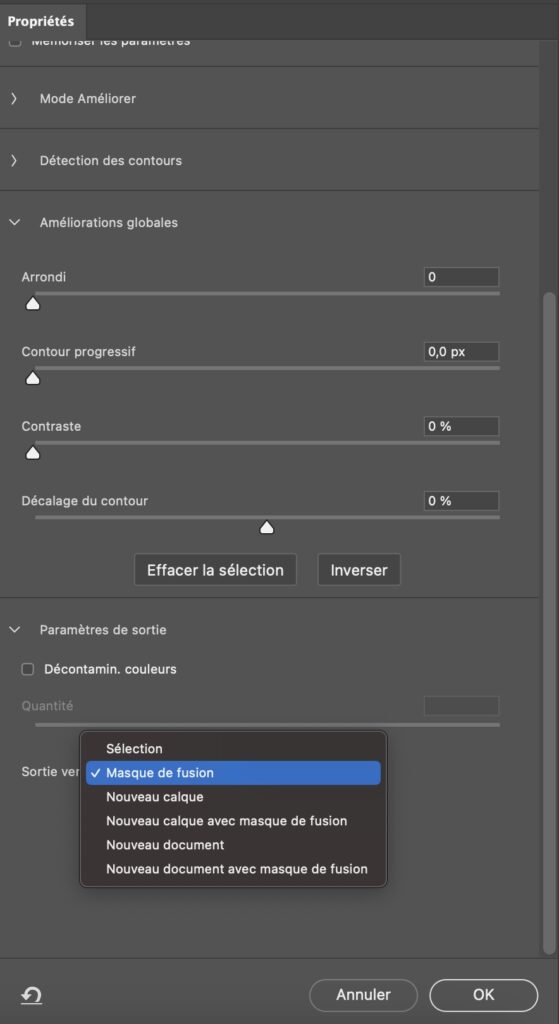
Et voilà, votre arrière-plan est supprimé !
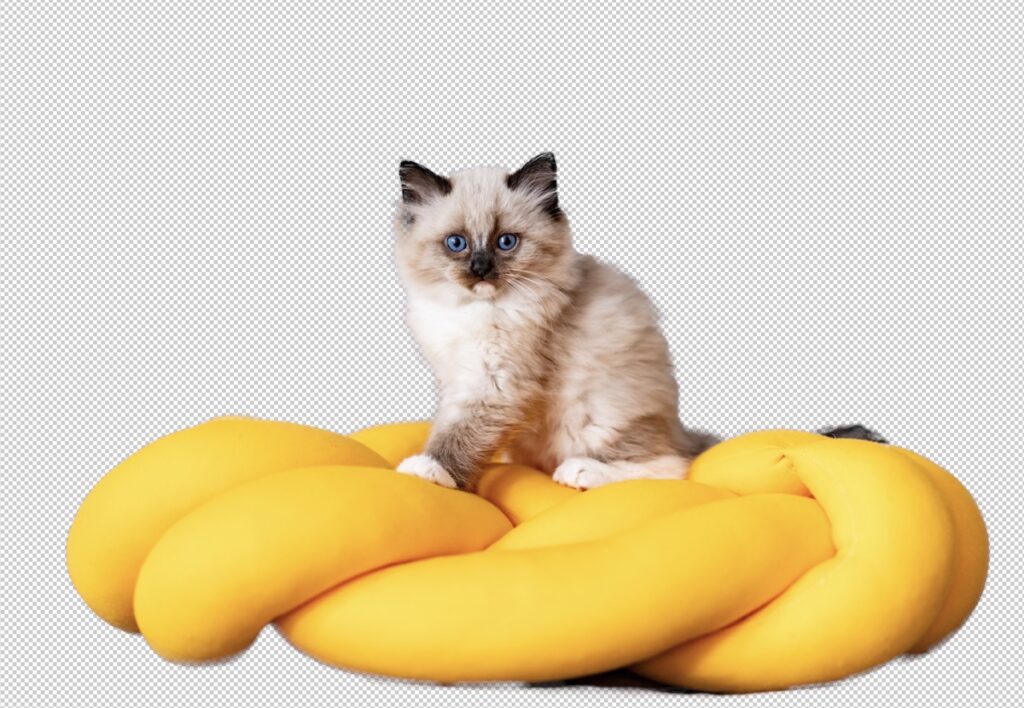
Faites appel à un graphiste professionnel
Pour des retouches d’images précises et un rendu professionnel, maîtriser les outils de Photoshop est essentiel. Cependant, si vous manquez de temps ou recherchez un résultat impeccable, faites appel à un expert. Publiez gratuitement une annonce sur Graphiste.com et collaborez avec des graphistes freelances talentueux pour donner vie à vos projets !
L’article Comment supprimer un arrière-plan sur Photoshop ? est apparu en premier sur Graphiste.com.
What's Your Reaction?
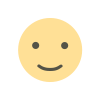
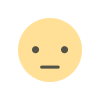

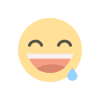
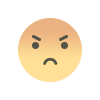
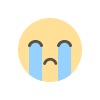










![[AU TRIBUNAL] Marseille : dégradation de la stèle des victimes du terrorisme](https://media.bvoltaire.fr/file/Bvoltaire/2025/01/proces-marseille-ok-616x464.jpg?#)













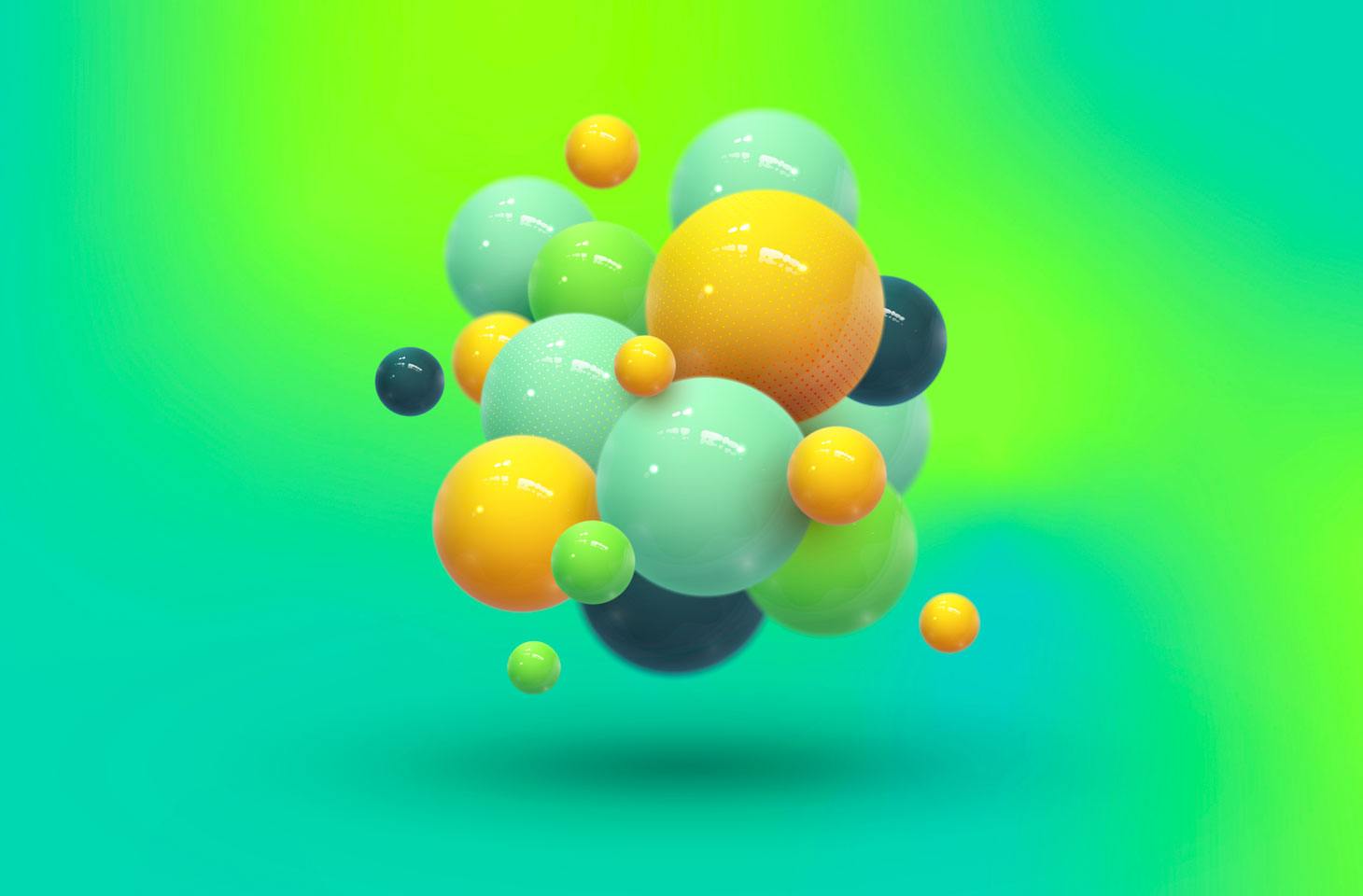











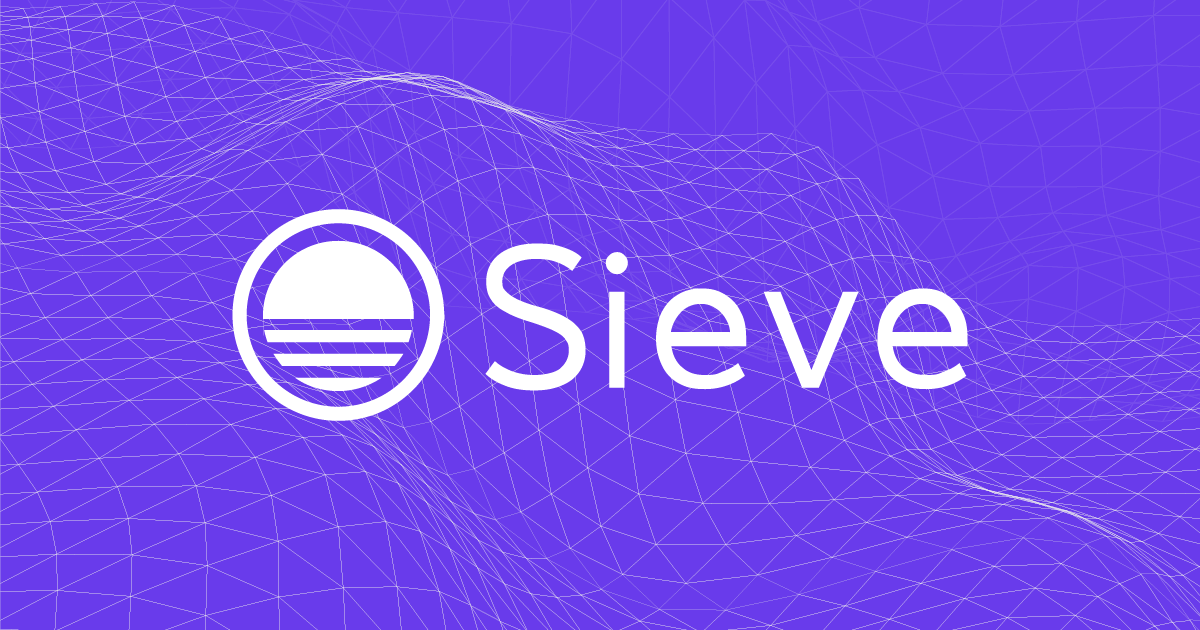

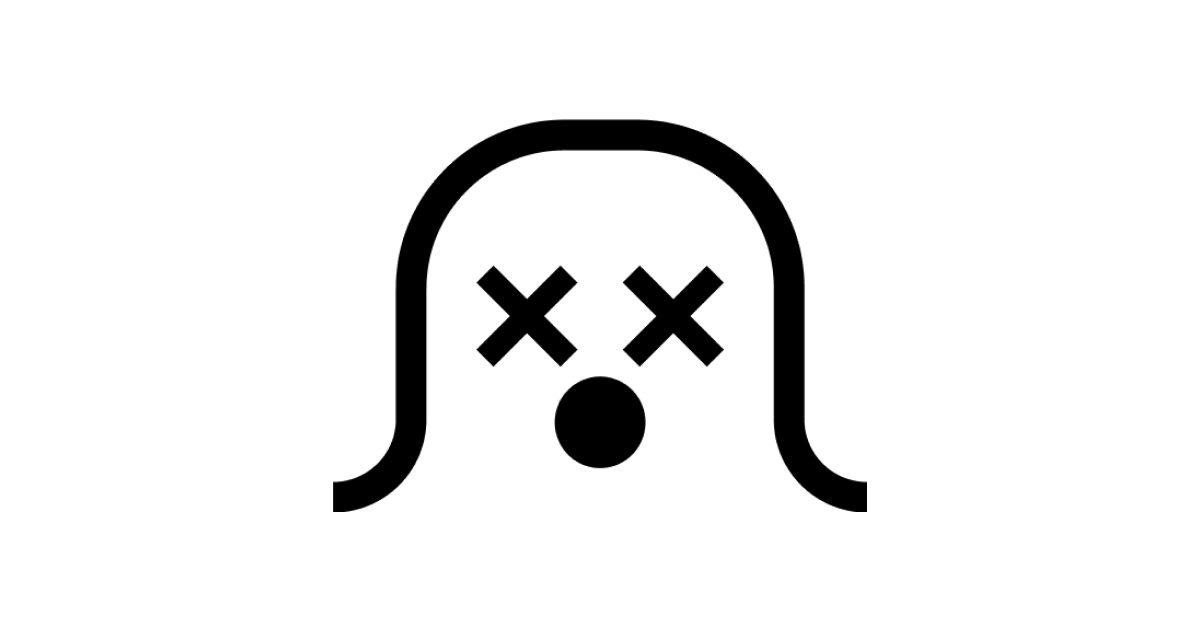









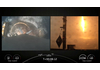





![« La situation des CEE a rarement été aussi incertaine » [C2E Market]](https://www.greenunivers.com/wp-content/uploads/2025/01/image-46.png)


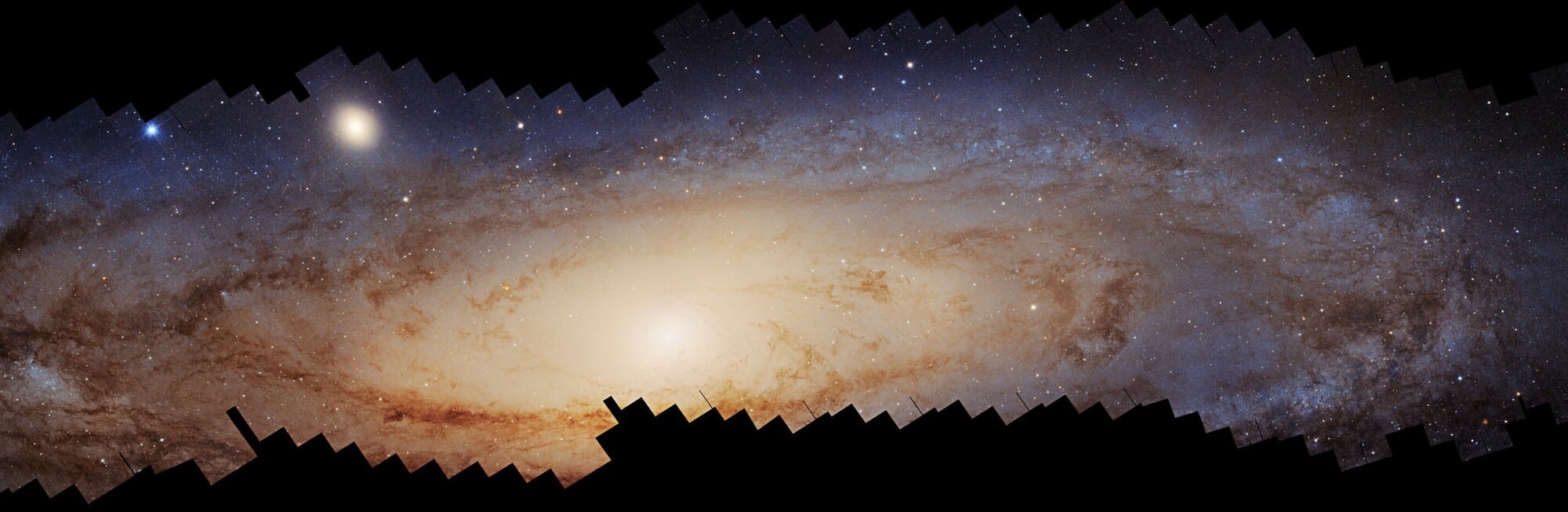



![« On sent une volonté politique d’avancer sur la décarbonation » [Linklaters]](https://www.greenunivers.com/wp-content/uploads/2023/09/pexels-loic-manegarium-3855962-scaled.jpg)
/image%2F0535633%2F20250120%2Fob_46ce6b_20170711-083532.jpg)