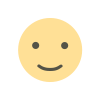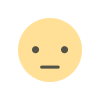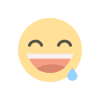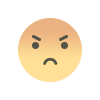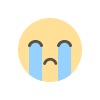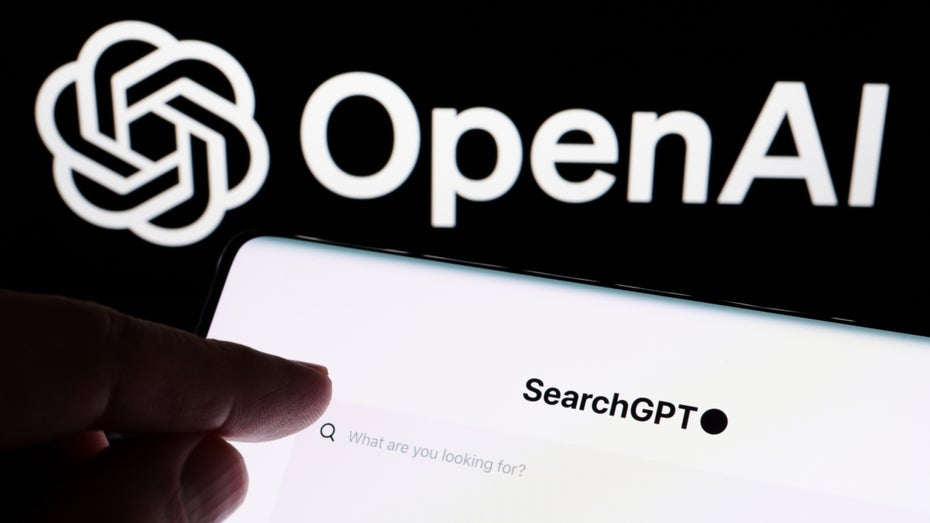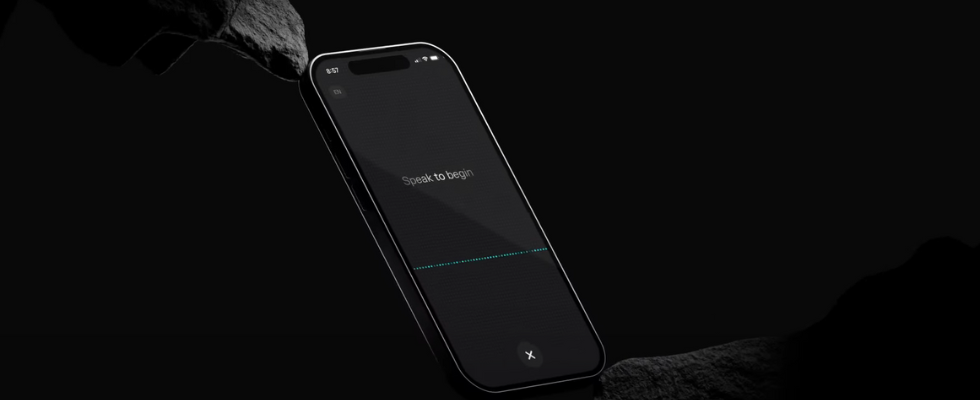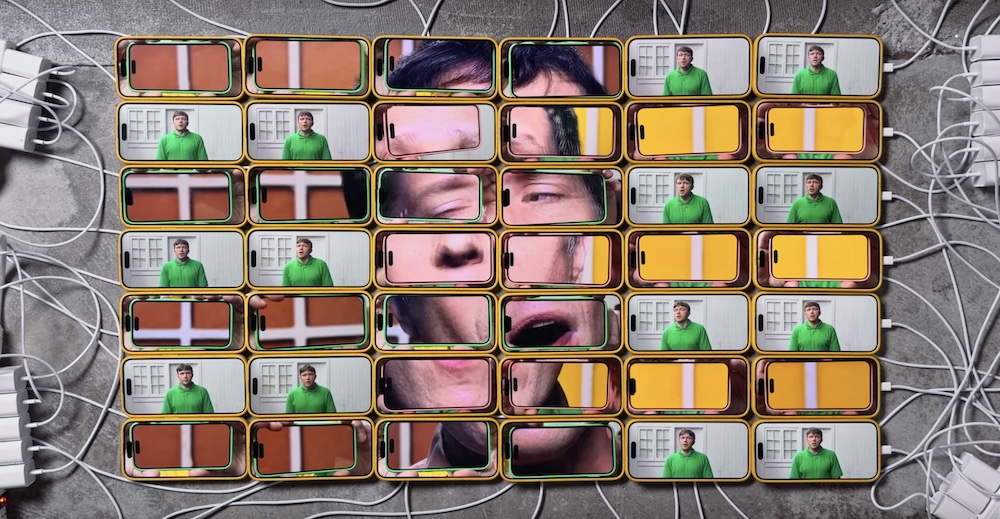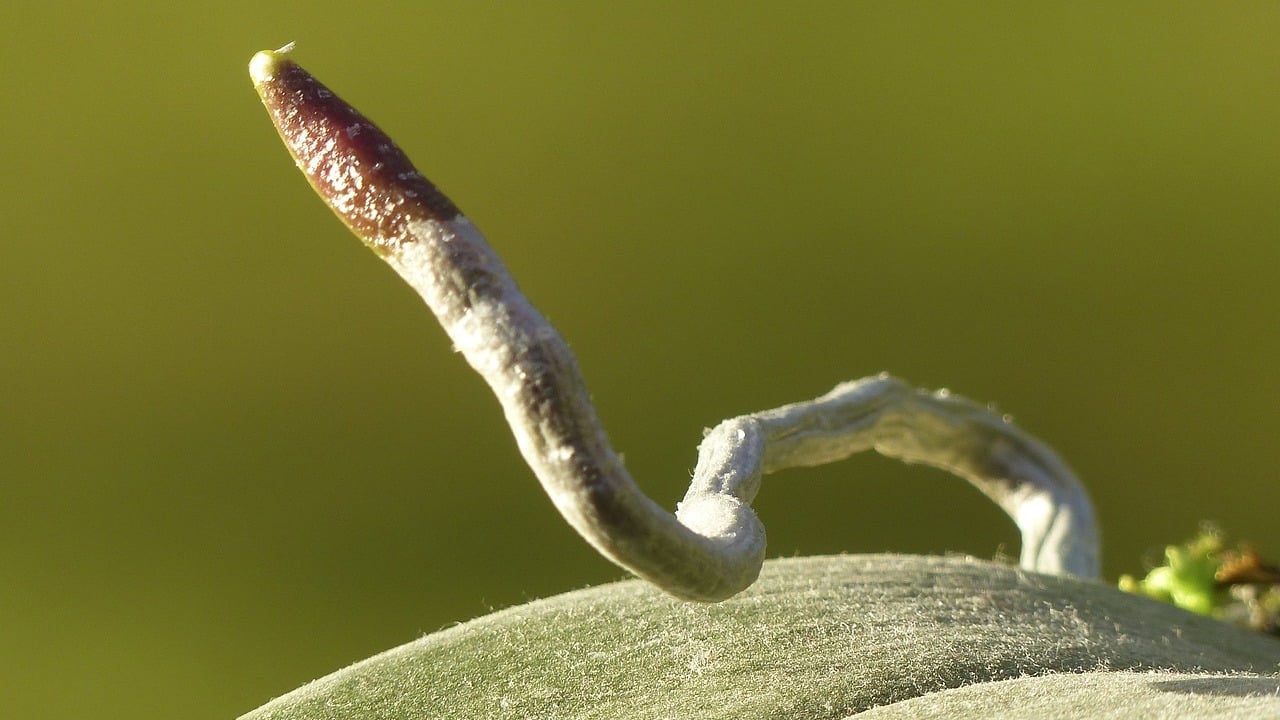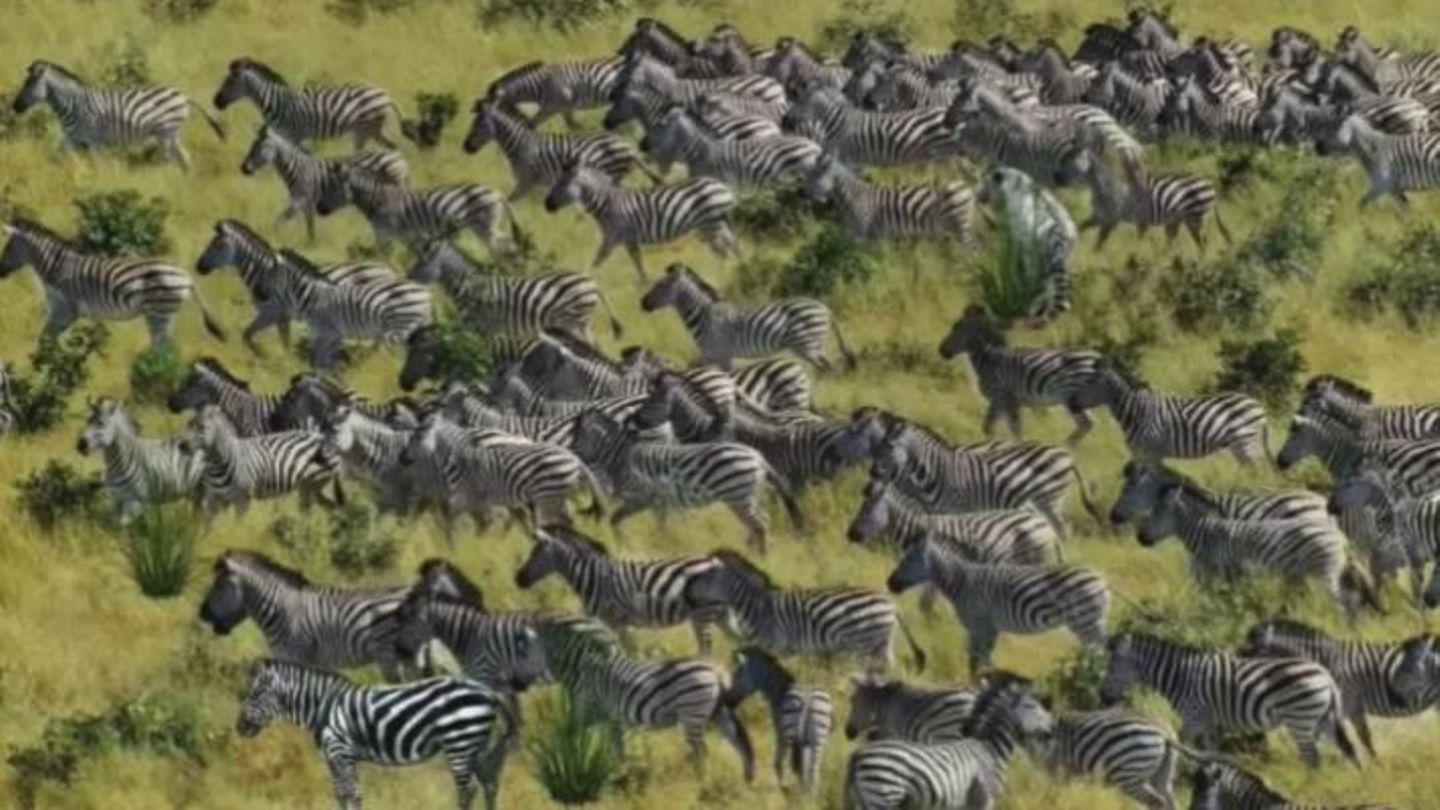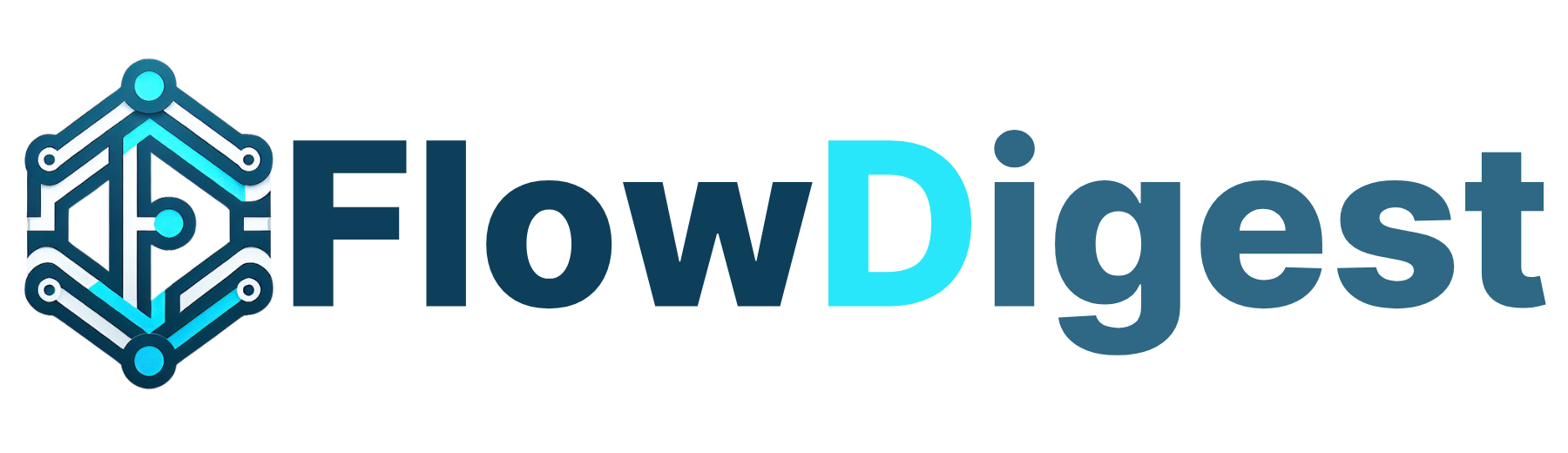Fujitsu Futro S920 - passiv gekühlt AMD GX-222GC 4GB RAM ohne SSD inkl. Netzteil - DiY OpenWRT Router oder OPNsense Firewall - refurbished
19,99€ - RAM-KönigEin Nischen-Deal, für alle die einen günstigen Einstieg suchen in die Welt der Open-Source Router & Firewalls.Die kleinen Rechner sind passiv gekühlt und im Verbrauch "gedeckelt". Falls die Geräte mit einem BIOS-PW kommen sollten, ist der Reset einfach. Ihr findet die Anleitung hier:So entfernen Sie das BIOS Kennwort beim Fujitsu S920... oder weiter unten im Deal-Text.Viel Erfolg mit eurem neuen Projekt!Ausstattung:CPU: AMD GX-222GC SOC2 Kerne / 2 Threads 15W TDP - passiv gekühltGPU: OnBoard AMD Radeon R5ERAM: 4GB DDR3 2 Slots vorhandenaufrüstbar - SO-DIMM / Notebook-RAMSSD: ohne mSATA Slot vorhanden, aufrüstbarAnschlüsse:2x USB 3.14x USB 2.01x DisplayPort1x DVI1x Aux-In & Aux-Out2x RS-232-SeriellNetzwerk: RJ45 - Gigabit-LAN, m.2 2230 Slot für Wifi-Karte vorhandenBetriebssystem: ohneAbmessungen & Gewicht:52 x 192 x 251 mm ca. 1.3 kgZustand: GebrauchtDatenblatt:compuram.de/sys…pdfAnschlussübersicht Front- & Rückseite:Ihr könnt euch auch den passenden Standfuß dazu bestellen:Fujitsu Futro Standfuß / Stand | S520 S720 S920 S930 | K1055-C200 PH60022Was ist das überhaupt & was macht man damit?Die Fujitsu S920 sind Thin-Clients. Im Gegensatz zu klassischen Mini-PCs, die einen vollwertigen Desktop-PC auf ca. 1L Volumen unterbringen ...Ist dieser kleiner Rechner ursprünglich nur dazu da gewesen eine Verbindung zu einer Server-Session oder VM zu ermöglichen. Entsprechend ist die Rechenleistung im Vergleich zu anderen Mini-PCs etwas "schmal".In der Zweitverwendung werden die Geräte sehr gerne als Heim-Micro-Server verwendet z.B. Smart-Home, VPN-Server, DNS-Server uvm.Aufgrund der Bauform und des nutzbaren PCIe Slots, werden diese Geräte gerne auch als Router und/oder Firewalls eingesetzt im Heimeinsatz.Hier gibt es eine Anleitung zum Aufsetzen des Home Assistant auf dem S920:Home Assistant – Futjitsu Futro S920 - Install Home Assistant image on Debian and running it within a dockerWer sich an mehr herantraut, kann auch HA unter OpenWRT als "Untermieter" unterbringen als Container:Homeassistant on OpenWrtOpenWRT Metrics & Automations with Home AssistantAnleitung / Review zum Einsatz des S920 als OPNsense Firewall:Hochverfügbare Firewall mit Thin-Client Fujitsu Futro S920 und OPNsenseVideo-Review im Einsatz als OpenWRT-Router: [shortcode id="20241472"/]Die Geräte sind tatsächlich sehr interessant im heimischen Einsatz. Vom Energeverbrauch sparsamer als eine AVM FritzBox und zugleich wesentlich vielseitiger dank Aufrüstbmöglichkeiten ... und man muss die eigene FritzBox nicht opfern für OpenWRT-Experimente (und sitzt dann, wenn man Pech abgeschnitten von der Außenwelt (lol) ).Kurzer Artikel / Review zum Einsatz des S920 als RaspberryPi-Alternative:Thin Client als Alternative zu einem RaspberryBlick ins Innere und Ausbau-Möglichkeiten:Intern, unter dem dem Kühlkörper ist ein SATA-Anschluss versteckt:Ihr könnt diesen mittels folgendem Adapter zur Stromversorgung verwendbar machen:D61 Stromkabel Kabel Adapter 9pin Header Buchse auf 2x SATA 9pin Buchse 30cmDamit könnt ihr eine vorhandene SATA-SSD / HDD an den Rechner anbinden.SSD-Aufrüstung:Hier werden, wie für ThinClients üblich, SATA-SSDs unterstützt. Daher benötigt man eine mSATA SSD.Beispielangebote:Sandisk SDSA5DK-032G-1016 32GB SSD I100 MLC SATA 6Gbps mSATA(32GB reichen ganz locker für einen OpenWRT-Betrieb)64GB:Transcend MSA230S 64 GB Interne mSATA SSD mSATA Retail TS64GMSA230S(würde die Größe für OPNsense empfehlen, wenn ihr mehr loggen wollt und ggf. weitere Pakete hinzufügt)128GBTranscend MSA230S 128 GB Interne mSATA SSD mSATA Retail TS128GMSA230SRAM-Aufrüstung:Die 4GB reichen für OpenWRT, selbst wenn ihr darauf weitere Zusatz-Pakete installiert und kleinere Sachen als Docker-Container hostet. Das OS allein kommt mit 256MB bis 1GB locker aus.Wenn ihr auf OPNsense geht, ist mehr RAM von Vorteil, Beispiel-Angebot:4GB DDR3 Speicher PC3L-12800S 1600MHz 204Pin Arbeitsspeicher Ram SO-DIMMEine passende Gigabit-Netzkarte für 1xPCIe gibt es hier:FUJITSU D2907-A11 GS1 10/1000 GIGABIT NETZWERK KARTE PCIeOder Dual-Gigabit-Karte:Fujitsu Primergy Dual Port Gigabit Server Adapter D2735-A12 GS 1 Low ProfileAlternativ gibt es auch eine 2,5Gbit Variante:2.5 Gbit/s PCIe PCI-Express LAN Adapter Netzwerk Karte Realtek 10/100/1000 MbitsFür den PCIe Slot wird ein 1xPCIe-Riser benötigt, gibt es günstig als Kabel:Q28 PCI-E 1x Riser Karte Extender Adapter Verlängerung Kabel Flachbandkabel 0,2mWichtig: Das Riser-Kabel funktioniert mit der 1xGBit-Karte, allerdings nicht mit der nachfolgenden Fujitsu Dual-LAN-Karte. Der PCIe-Slot des Kabels nur PCIe 1x ist und nach hinten "geschlossen", kann daher größere Karten nicht aufnahmen kann.Es gibt auch 1x auf 16x Riser-Adapter:Q33 PCI-E 1x auf 16x Riser Verlängerungskabel PCI-Express PCI-E X16 ExtenderDazu kann man auch den Fujitsu x4 PCIe Riser einsetzen:https://www.ebay.de/itm/196931612056?... aktuell überall vergriffen, daher wohl der hohe Preis.BIOS-Passwort zurücksetzenQuelle: Erase BIOS Password on Fujitsu Futro S920Schri


Ein Nischen-Deal, für alle die einen günstigen Einstieg suchen in die Welt der Open-Source Router & Firewalls.
Die kleinen Rechner sind passiv gekühlt und im Verbrauch "gedeckelt".
Falls die Geräte mit einem BIOS-PW kommen sollten, ist der Reset einfach. Ihr findet die Anleitung hier:
So entfernen Sie das BIOS Kennwort beim Fujitsu S920
... oder weiter unten im Deal-Text.
Viel Erfolg mit eurem neuen Projekt!
Ausstattung:
CPU:
- AMD GX-222GC SOC
- 2 Kerne / 2 Threads
- 15W TDP - passiv gekühlt
- OnBoard
- AMD Radeon R5E
- 4GB DDR3
- 2 Slots vorhanden
- aufrüstbar - SO-DIMM / Notebook-RAM
- ohne
- mSATA Slot vorhanden, aufrüstbar
- 2x USB 3.1
- 4x USB 2.0
- 1x DisplayPort
- 1x DVI
- 1x Aux-In & Aux-Out
- 2x RS-232-Seriell
- RJ45 - Gigabit-LAN,
- m.2 2230 Slot für Wifi-Karte vorhanden
- ohne
- 52 x 192 x 251 mm
- ca. 1.3 kg
- Gebraucht
Datenblatt:
compuram.de/sys…pdf
Anschlussübersicht Front- & Rückseite:

Ihr könnt euch auch den passenden Standfuß dazu bestellen:

Fujitsu Futro Standfuß / Stand | S520 S720 S920 S930 | K1055-C200 PH60022
Was ist das überhaupt & was macht man damit?

Die Fujitsu S920 sind Thin-Clients. Im Gegensatz zu klassischen Mini-PCs, die einen vollwertigen Desktop-PC auf ca. 1L Volumen unterbringen ...
Ist dieser kleiner Rechner ursprünglich nur dazu da gewesen eine Verbindung zu einer Server-Session oder VM zu ermöglichen. Entsprechend ist die Rechenleistung im Vergleich zu anderen Mini-PCs etwas "schmal".
In der Zweitverwendung werden die Geräte sehr gerne als Heim-Micro-Server verwendet z.B. Smart-Home, VPN-Server, DNS-Server uvm.
Aufgrund der Bauform und des nutzbaren PCIe Slots, werden diese Geräte gerne auch als Router und/oder Firewalls eingesetzt im Heimeinsatz.
Hier gibt es eine Anleitung zum Aufsetzen des Home Assistant auf dem S920:
Home Assistant – Futjitsu Futro S920 - Install Home Assistant image on Debian and running it within a docker
Wer sich an mehr herantraut, kann auch HA unter OpenWRT als "Untermieter" unterbringen als Container:
Homeassistant on OpenWrt

OpenWRT Metrics & Automations with Home Assistant
Anleitung / Review zum Einsatz des S920 als OPNsense Firewall:

Hochverfügbare Firewall mit Thin-Client Fujitsu Futro S920 und OPNsense
Video-Review im Einsatz als OpenWRT-Router:
[shortcode id="20241472"/]
Die Geräte sind tatsächlich sehr interessant im heimischen Einsatz. Vom Energeverbrauch sparsamer als eine AVM FritzBox und zugleich wesentlich vielseitiger dank Aufrüstbmöglichkeiten ... und man muss die eigene FritzBox nicht opfern für OpenWRT-Experimente (und sitzt dann, wenn man Pech abgeschnitten von der Außenwelt (lol) ).
Kurzer Artikel / Review zum Einsatz des S920 als RaspberryPi-Alternative:

Thin Client als Alternative zu einem Raspberry
Blick ins Innere und Ausbau-Möglichkeiten:

Intern, unter dem dem Kühlkörper ist ein SATA-Anschluss versteckt:

Ihr könnt diesen mittels folgendem Adapter zur Stromversorgung verwendbar machen:
D61 Stromkabel Kabel Adapter 9pin Header Buchse auf 2x SATA 9pin Buchse 30cm

Damit könnt ihr eine vorhandene SATA-SSD / HDD an den Rechner anbinden.
SSD-Aufrüstung:
Hier werden, wie für ThinClients üblich, SATA-SSDs unterstützt. Daher benötigt man eine mSATA SSD.

Beispielangebote:
Sandisk SDSA5DK-032G-1016 32GB SSD I100 MLC SATA 6Gbps mSATA
(32GB reichen ganz locker für einen OpenWRT-Betrieb)
64GB:
Transcend MSA230S 64 GB Interne mSATA SSD mSATA Retail TS64GMSA230S
(würde die Größe für OPNsense empfehlen, wenn ihr mehr loggen wollt und ggf. weitere Pakete hinzufügt)
128GB
Transcend MSA230S 128 GB Interne mSATA SSD mSATA Retail TS128GMSA230S
RAM-Aufrüstung:

Die 4GB reichen für OpenWRT, selbst wenn ihr darauf weitere Zusatz-Pakete installiert und kleinere Sachen als Docker-Container hostet. Das OS allein kommt mit 256MB bis 1GB locker aus.
Wenn ihr auf OPNsense geht, ist mehr RAM von Vorteil, Beispiel-Angebot:
4GB DDR3 Speicher PC3L-12800S 1600MHz 204Pin Arbeitsspeicher Ram SO-DIMM
Eine passende Gigabit-Netzkarte für 1xPCIe gibt es hier:

FUJITSU D2907-A11 GS1 10/1000 GIGABIT NETZWERK KARTE PCIe
Oder Dual-Gigabit-Karte:
Fujitsu Primergy Dual Port Gigabit Server Adapter D2735-A12 GS 1 Low Profile
Alternativ gibt es auch eine 2,5Gbit Variante:
2.5 Gbit/s PCIe PCI-Express LAN Adapter Netzwerk Karte Realtek 10/100/1000 Mbits
Für den PCIe Slot wird ein 1xPCIe-Riser benötigt, gibt es günstig als Kabel:
Q28 PCI-E 1x Riser Karte Extender Adapter Verlängerung Kabel Flachbandkabel 0,2m

Wichtig: Das Riser-Kabel funktioniert mit der 1xGBit-Karte, allerdings nicht mit der nachfolgenden Fujitsu Dual-LAN-Karte. Der PCIe-Slot des Kabels nur PCIe 1x ist und nach hinten "geschlossen", kann daher größere Karten nicht aufnahmen kann.
Es gibt auch 1x auf 16x Riser-Adapter:
Q33 PCI-E 1x auf 16x Riser Verlängerungskabel PCI-Express PCI-E X16 Extender
Dazu kann man auch den Fujitsu x4 PCIe Riser einsetzen:
https://www.ebay.de/itm/196931612056?

... aktuell überall vergriffen, daher wohl der hohe Preis.
BIOS-Passwort zurücksetzen
Quelle: Erase BIOS Password on Fujitsu Futro S920
Schritt-für-Schritt-Anleitung:
Schritt 1:
- Schalten Sie das Gerät aus und trennen Sie alle Verbindungen / Stromstecker vom Gerät
Schritt 2:
- Entfernen Sie die zwei silbernen Schrauben von der Geräterückseite (die Seite, wo sich u.a. der Stromanschluss oder die DisplayPort Anschlüsse befinden)
Schritt 3:
- Öffnen Sie das Gerät
- Ziehen Sie dazu Unterseite & Oberseite in entgegengesetzte Richtung
Schritt 4:
- Lokalisieren Sie den notwendigen Jumper:

- So gesteckt, arbeitet Ihr Thin Client im normalen Betrieb, es werden keine gesetzten Passwörter gelöscht.
Schritt 5:
- Stecken Sie den Jumper wie folgt um:

Mit dieser Konfiguration löscht das Gerät bei jedem Start das gesetzte BIOS Passwort.
Schritt 6:
- Verschließen Sie wieder das Gerät. Sie müssen die Schrauben noch nicht wieder einsetzen, da wir im Folgenden den Jumper noch zurücksetzen müssen.
- Schließen Sie danach wieder den Bildausgang, eine Tastatur und den Stromanschluss wieder an.
Schritt 7:
- Schalten Sie das Gerät ein.
- Drücken Sie sofort & mehrfach die "F2-Taste", bis Sie in das BIOS gelangen.
- Sollten Sie den richtigen Moment verpasst haben, können Sie noch mit der Tastenkombination "Strg + Alt + Entf" das Gerät neu starten.
- Im BIOS angelangt, sollten Sie nun nach keinem Passwort gefragt werden.
- Gehen Sie direkt zum letzten Reiter, speichern Sie die Einstellungen und verlassen wieder das BIOS.
- Schalten Sie anschließend das Gerät wieder aus.
Schritt 9:
- Super! Sie haben das BIOS Passwort erfolgreich entfernt!
- Wiederholen Sie nun wieder die Schritte 1 - 4, setzen Sie dabei den Jumper auf die ursprüngliche Position in Schritt 4 zurück.
Schritt 10:
- Verschließen Sie jetzt wieder das Gerät und setzen Sie die Schrauben wieder ein.
- Schließen Sie alle nötigen Verbindungen und den Stromanschluss wieder an.
- Nun gelangen Sie wieder wie gewohnt in das BIOS und können nach Belieben die Einstellungen anpassen und, sofern gewünscht, ein eigenes Kennwort setzen.
.
Du findest Deals für refurbished PCs & Notebooks klasse? (y)
Ärgerst du dich immer wieder einen guten davon verpasst zu haben? (mad)
Dann drücke auf den "folgen" Button und verpasse nicht mehr den nächsten! (highfive)
.
What's Your Reaction?