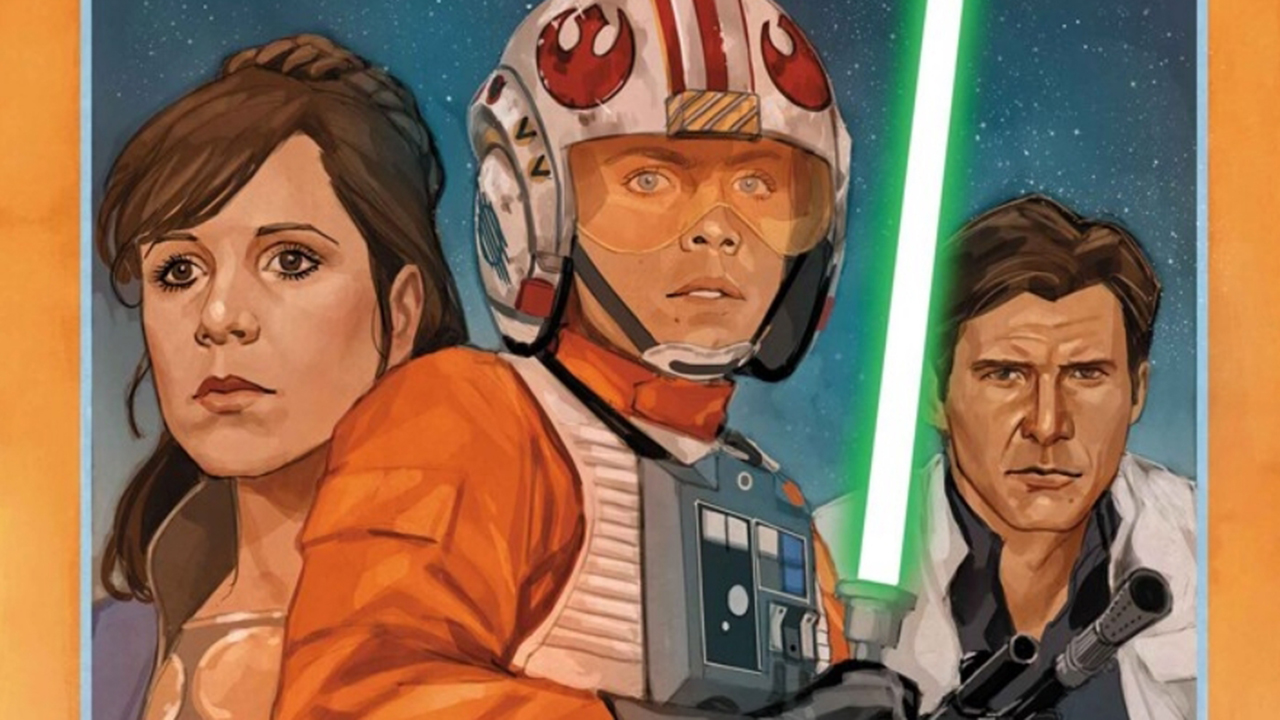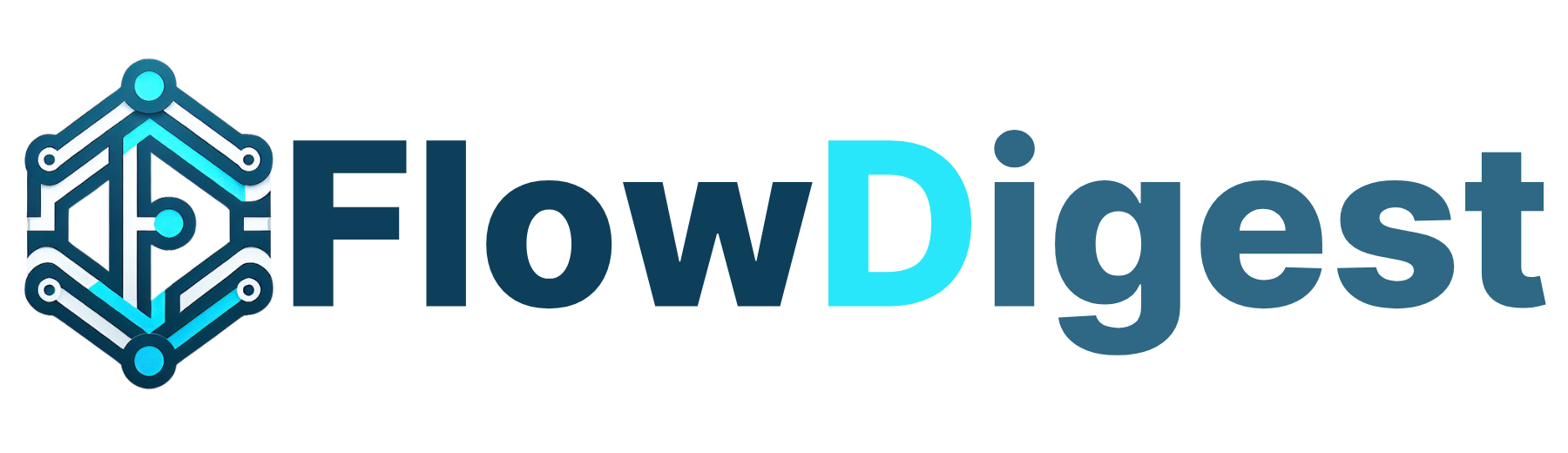You Can Connect Two Bluetooth Headsets to Your Mac Simultaneously
Like a headphone splitter, but for the modern wireless era.

Want to watch a movie with a friend on your Mac? Perhaps you're stuck on a long flight, or like me, your MacBook Air speakers went bust. Either way, you'll be happy to know that the Mac has a built-in feature that can merge multiple different sound outputs—no third-party app needed. You can easily use two sets of Bluetooth headphones to listen to the same audio, without any noticeable audio drift or lag.
First, connect both devices to Bluetooth
The first step is to connect both devices to your Mac using Bluetooth. You can do this by going to Control Center > Bluetooth.

If your devices aren't yet paired, you won't see them there. In that case, go to System Settings > Bluetooth and pair the headphones to your Mac first.
Merge two audio outputs
To start the process, open the Audio MIDI Setup app. You'll find this in Applications/Utilities in the Finder app. Or you can use Spotlight Search or Launchpad to find and open the app.
Click the Plus button in the bottom-left corner of the window, and choose the Create Multi-Output Device option.

You'll see all the connected devices here. Choose the two devices that you want to use for media playback. You are free to choose one of the devices as the Primary Device at the top. Automatically, the app will enable the Drift Correction feature for the secondary device to make sure that audio is synced perfectly for both devices.

Next, double-click the Multi-Output Device name from the sidebar to rename it to something you'll easily remember. To test this out now, control-click this group and choose the Use This Device for Sound Output option. The audio output will instantly switch to the headphones pair.

But there is a better way to switch to the headphones pair, by using the Sound menu in Control Center.
Click the Control Center icon in the menu bar, and click the Devices menu from the Sound option (you can drag the Sound menu to the menu bar for easier access).

Here, choose the newly created audio pair. If you're doing this for the first time, choose the Multi-Output Device option. It will now be updated with your custom group name, making it much easier to choose the output the next time around.

The next time you're ready to listen in the same configuration, remember to first connect the two devices individually from the Bluetooth menu, and then select them as a pair from the Sound menu (they won't be listed as a pair directly in the Bluetooth menu, for some reason).
What's Your Reaction?
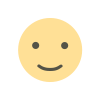
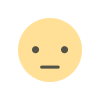

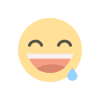
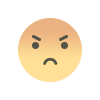
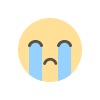








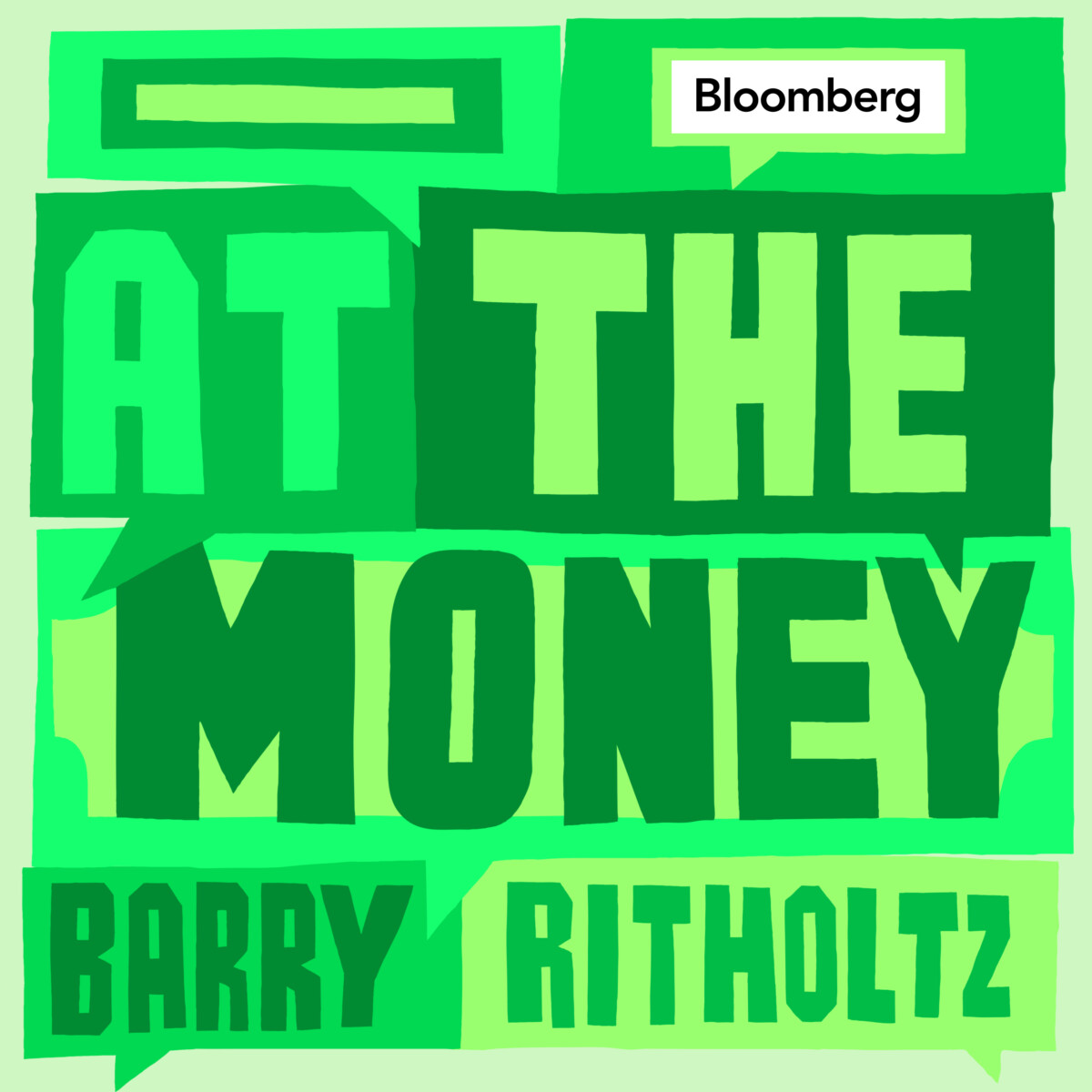








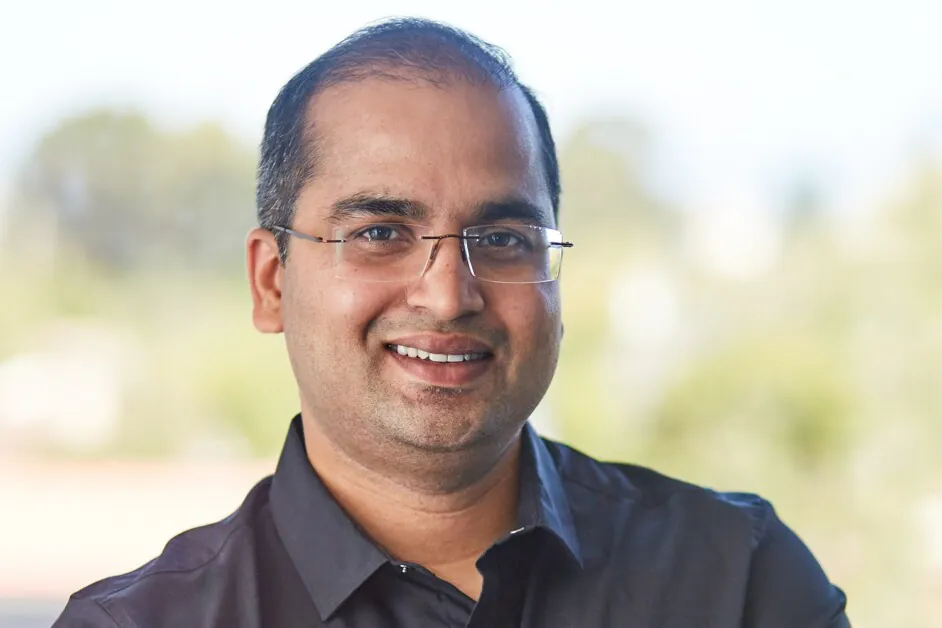



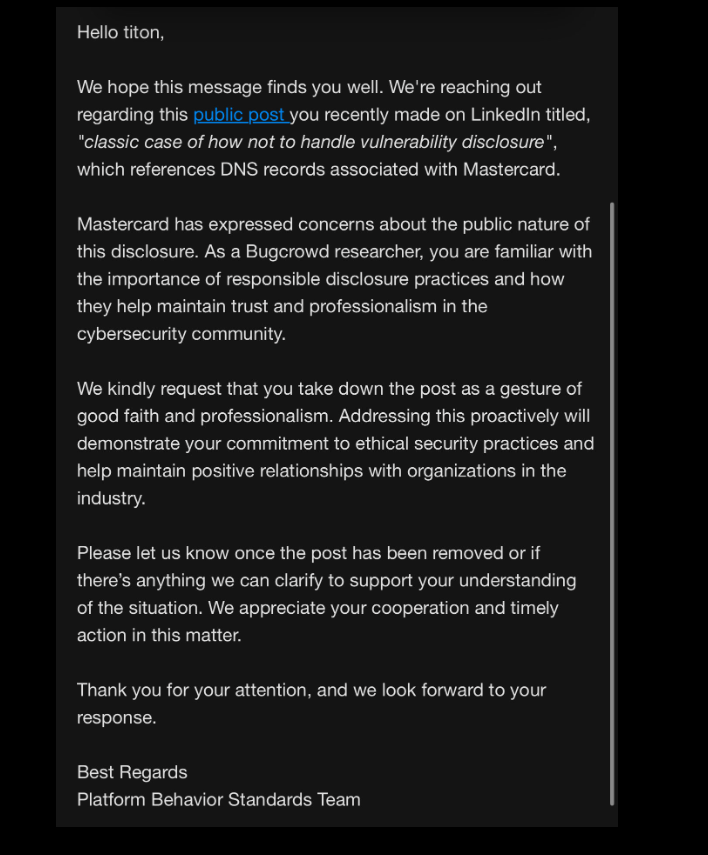


.jpg?width=1920&height=1920&fit=bounds&quality=80&format=jpg&auto=webp#)